Cara Mencetak di Excel Secara Keseluruhan Maupun Sebagian Dokumen Dengan Print Area - Tahap akhir dari proses pekerjaan pengetikan dan pengolahan data di Ms. Excel adalah bagaimana cara mencetak dokumen kedalam media kertas dengan menggunakan printer. Setelah proses pengaturan halamn dan margins sesuai dengan keinginan maka langkah berikutnya adalah bagaimana mencetak file excel kedalam media kertas. Sebagian pengguna excel ada yang bertanya kenapa setiap ganti computer harus selalu mengatur halaman kembali / page setup. Hal ini sudah menjadi hal yang biasa dan berbeda dengan dokumen di Ms. Word yang apabila halaman page setup telah diatur sedemikian ruma, maka apabila dibuka di computer manapun tidak akan mengulangi kembali pangaturan halaman. Oke, untuk itu saya akan coba membahas tutorial dasar excel bagaimana cara mencetak seluruh dokumen maupun hanya sebagian dokumen (area tertentu)
- Langkah pertama seperti biasa silakan buka dokumen yang akan di cetak/print (untuk cara membuka file yang tersimpan sudah saya jelaskan pada tutorial dasar excel sebelumnya)
- Klik office button kemudian klik print
- Jika sudah selesai akan muncul jendela Print seperti berikut (langkah lain untuk mencetak dengan cepat Anda bisa gunakan fungsi kombinasi CTRL+P hasilnya akan sama akan muncul kotak print
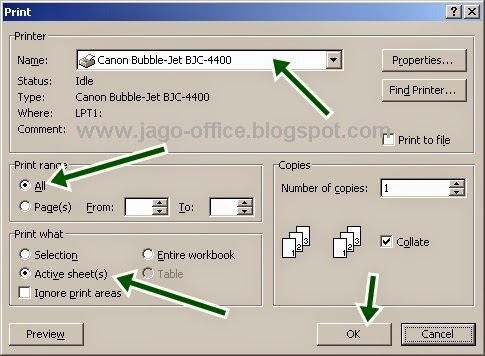 |
| pilih printer |
- Dari gambar diatas silakan pilih jenis printer yang sudah terinstal, kemudian pilih print All (jika yang akan di print semua halaman, pilih Page (jika yang akan dicetkan hanya halaman tertentu saja, pada print what pilih Active Sheets kemudian klik OK. Langkah ini tentuanya apabila Anda suadah yakin bahwa pengetikan yang Anda lakukan telah sesuai dengan ukuran kerta yang tersedia. Apabila belum yakin sebaiknya Anda print preview terlebih dahulu dengan cara klik office button kemudian pilih print dan klik Print Preview
- Jika sudah selesai makan akan terlihat bahwa tulisan yang akan dicetak ke kertas adalah seperti tampilan di print preview
- Kemudian klik icon Print dan siapkan kertas yang sesuai dengan ukuran di page setup. Sampai tahap ini berarti Anda sudah bias melakukan pencetakan lembar kerja Ms. Excel kedalam kertas
- Lalu bagaimana cara print sebagian saja (area yang dibutuhkan saja?) untuk mengatasi hal tersebut anda harus blok terlebih dahulu daerah mana saja yang akan di print misalnya saya akan mencetak table data pemilih saja maka
- Kemudian klik print / CTRL+P maka akan muncul kotak dialog print silakan pilih print what “Selections”
- Selain menggunakan print selection Anda juga bisa menggunakan set Print Area dari menu Page Setup
- Selesai
Demikian artikel tutorial excel dasar bagaimana cara mencetak dokumen/lembar kerja secara keseluruhan maupun sebagian semoga bermanfaat.
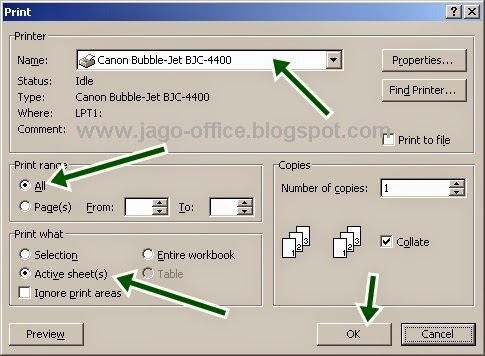



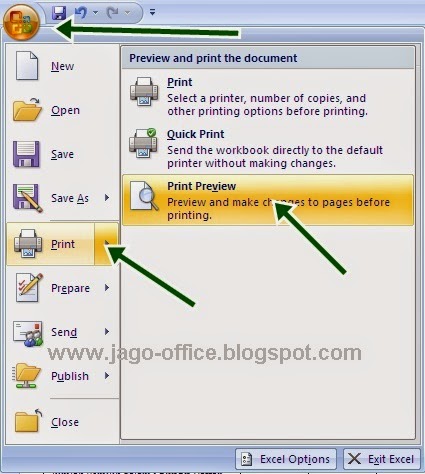




Terima Kasih Informasinya mengenai cara ngeprint diexcel
BalasHapussangat membantu bisa mengatur dokumen excel yang mau di print :)