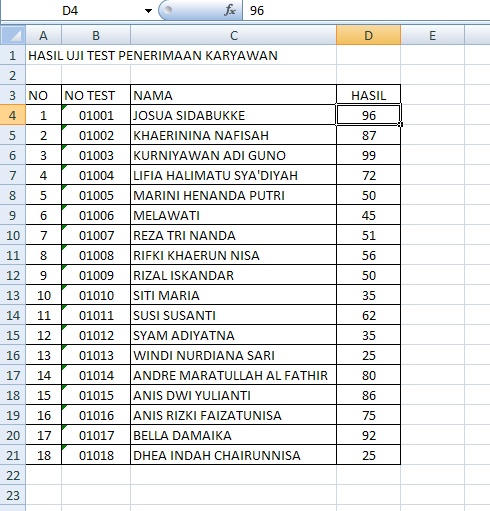
Dari tabel diatas akan ditandai hasil nilai yang dibawah 51. Dan jika ditemukan data hasil yang dibawah 51 maka akan ditandai dengan warna merah. Sebenarnya untuk menyortir data Anda bisa gunakan cara mengurutkan data dari besar ke kecil atau sebaliknya dari kecil ke besar.
Langkah untuk menandai agar hasil test penerimaan karyawan yang memiliki nilai dibawah 51 maka akan ditandai dengan warna merah hal ini dapat Anda gunakan dengan cara Conditional Formatting yaitu format kondisi. Bagaimana langkahnya silakan ikuti tutorial tahap dengan tahap demi tahap.
Langkah Pertama silakan Anda blok data angka hasil dari awal sampai akhir dalam hal ini Anda harus blok range D4:D18 saya rasa bagaimana cara blok range sudah dianggap bisa.
Langkah kedua silakan klik tab ribbon Conditional Formatting yang ada pada menu Home di Excel 2007 kemudian pilih Highlight cells rules lalu pilih less then kira-kira seperti gambar berikut ini
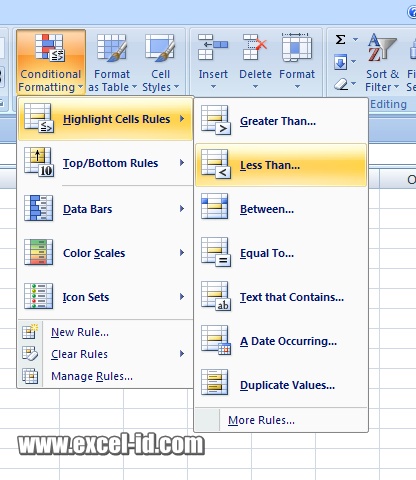
Berikutnya akan muncul sebuah jendela Less then silakan ketikkan angka yang akan dijadikan kondisi misalnya saya tuliskan angka 51 maka perhatikan perubahan data yang telah Anda blok tadi semua data yang memiliki hasil dibawah 51 akan diberi tanda berwarna merah. Jika sudah selesai klik OK
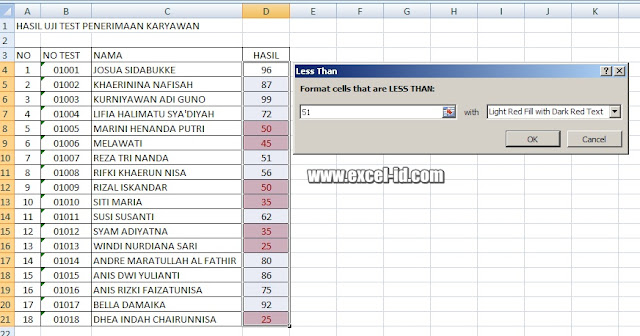
Sampai disini berarti Anda telah bisa menentukan sebuah format kondisi jika data hasil memiliki angka dibawah 51 akan berwarna merah lalu bagaimana jika bukan warna merah saya ganti warna hijau kemudian tulisannya memiliki efek tebal atau Bold. Langkahnya adalah Anda harus mengganti combobox with kemudian pilih Custom Format

Langkah berikutnya silakan tentukan atau klik Bold untuk menebalkan dan klik Fill kemudian pilih warna hijau lalu klik OK

Jika berhasil maka data akan berubah menjadi seperti berikut ini
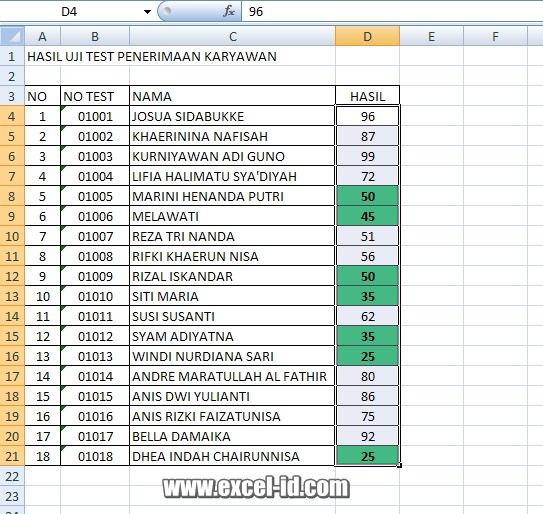
Berhasil, data sudah ditandai dengan warna hijau kemudian efek cetak menjadi tebal atau Bold. Setelah Anda menandai data hasil ujian test penerimaan karyawan ini Anda bisa membuat ranking lalu bagaimana caranya silakan lihat tulisan saya tentang
Cara membuat Ranking Nilai Ujian

Dear Excel-id.com,
BalasHapusMisalkan nilai yang hendak ditandai adalah berupa year, saya mau menandai yang dibawah 1 tahun