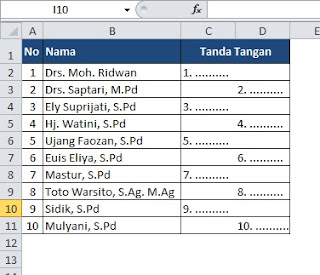
Hai sahabat excel, pernah ga Anda membuat daftar hadir atau absensi pada acara rapat atau kegiatan lainnya yang membutuhkan absensi? Jika Anda seorang sekretaris dalam kegiatan saya yakin Anda pernah mengalami hal ini karena absensi merupakan salah satu hal yang menurut saya penting mengingat absensi merupakan salah satu dokumen untuk SPJ.
Pada Ms. Excel membuat absensi tidaklah begitu rumit dibanding ketika kita membuatnya pada Ms. Word namun mungkin bagi mereka yang sudah terbiasa menggunakan Ms. Word untuk membuat absensi justru malah bilang lebih mudah dengan aplikasi pengolah kata tersebut. Pada kesempatan kali ini saya akan berbagi cara bagaimana membuat absensi dengan cepat menggunakan Ms. Excel. Kenapa saya bilang cepat? maksud saya disini kita akan membuat kolom tanda tangan yang otomatis menggunakan sedikit trik agar kita tidak usah membuat titik-titik dan nomor absen tersebut.
Cara Cepat Membuat Absensi/Daftar Hadir
Seperti yang telah diuraikan diatas dan terlepas dari bagaimana desain absensi yang diinginkan karena saya yakin desain absensi tergantung pada kebutuhan dan keinginan si pembuat absen/daftar hadir tersebut, namun disini saya akan membuat desain absensi yang standar digunakan di berbagai kegiatan. Sebenarnya ada yang memakai kolom jabatan misalnya absensi rapat kegiatan di sekolah atau perusahaan dan ada juga yang memakai kolom alamat jika absensi tersebut dipakai pada kegiatan undangan rapat baik di desa maupun di sekolah.Langkah membuat absensi dengan cepat artinya bukan copy paste dari blanko absensi yang sudah ada namun kita akan membuat nomor urut absen dan kolom tanda tangan yang memakai nomor disertai dengan titik-titik untuk penulisan tandatangan daftar hadir.
Pertama Anda harus membuat nomor, bagaimana membuat nomor dengan cepat sudah pernah saya jelaskan pada tulisan saya sebelumnya namun apabila Anda belum mengetahuinya silakan buat terlebih dahulu angka 1 kemudian pada kotak titik hitam di bawah nomor 1 tersebut tarik ke bawah sambil menekan tombol CTRL dan jangan di lepas sampai nomor yang dinginkan ditampilkan.
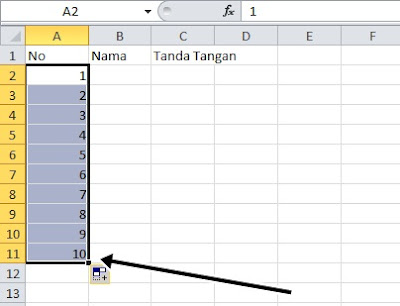
Setelah Anda membuat nomor langkah berikutnya kita menuliskan nama namun apabila Anda memiliki daftar nama dari file lain silakan Anda bisa gunakan copy dan paste agar lebih mempercepat pengetikan daftar nama untuk absen tersebut.
Pada kolom C2 tuliskan rumus =A2&". .........."
Pada kolom D2 tuliskan pula rumus =A3&". .........."
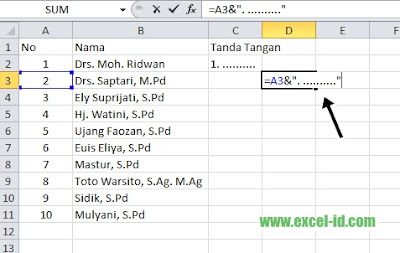
Perhatikan gambar yang ditunjukan oleh anak panah warna hitam tersebut, jika sudah selesai langkah berikutnya adalah silakan blok dua buah rumus diatas kemudian tarik ke bawah sehingga terbuat absensi dengan nomor urut otomatis ditambahkan dengan titik-titik sebagai tempat untuk menandatangan daftar hadir/absen tersebut.
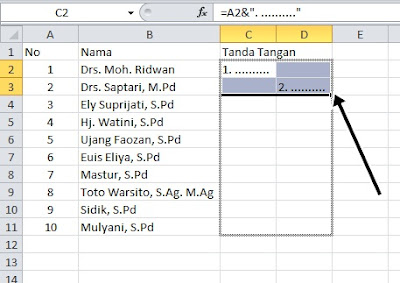
Jika Anda selesai menarik rumus yang telah dibuat diatas maka nomor untuk tempat tanda tangan disertai dengan titik-titik akan terbuat secara otomatis dan hasilnya akan tampak seperti gambar dibawah ini
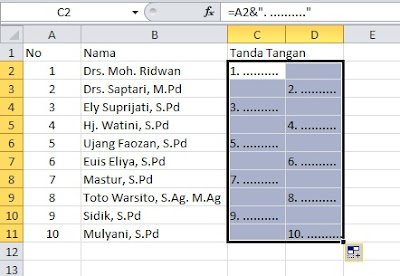
Jreng, hasilnya telah sesuai dengan harapan. Anda tinggal memberi border pada daftar absen tersebut hingga hasilnya seperti berikut
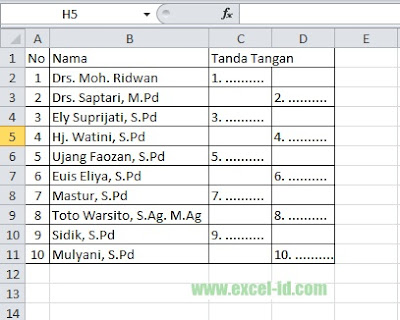
Sampai disini pembuatan daftar hadir/absen dengan pembuatan nomor diserta titik-titik otomatis sudah berhasil namun Anda tinggal memberikan kerapian atau merapikannya misalnya kita hilangkan garis tengah yang membatasi antara nomor 1 dan 2 dengan cara blok range C2:D11 kemudian klik kanan pilih format cell dan klik tab border
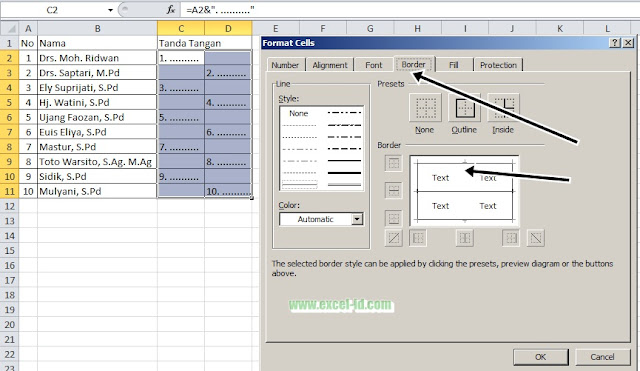
Silakan atur shading untuk judul kolom absen tersebut kemudian tengahkan sampai hasil akhir terlihat rapi dan indah dan terakhir hasil dari desain absensi cepat saya adalah seperti gambar paling atas tulisan ini.
Semoga bermanfaat.
Tutorial Dapat dilihat di

ok gan, mantap.............. sharingnya!!
BalasHapussama-sama makasih udah berkunjung ke blog excel semoga bisa jadi manfaat
Hapusthanks
BalasHapussama-sama semoga ilmu excel bermanfaat
Hapusjazakalloh Ilmu manfaat gan
BalasHapusMakasih, sangat senang sekali semoga bisa berguna
Hapusmakasih gan
BalasHapussama-sama semoga bermanfaat
Hapusmaksih gan sangat membantu
BalasHapusKalo bikin judulnya sendiri gimana ka.
BalasHapus