Berikut Cara membuatnya:
Langkah pertama silakan buat tabel data barang berikut daftar harganya seperti berikut ini
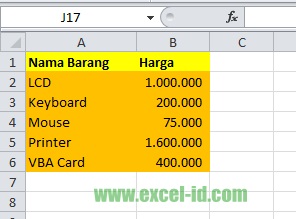
Jika sudah selesai silakan masuk ke VBA dengan cara menekan ALT+F11 kemudian buat 1 buah UserForm
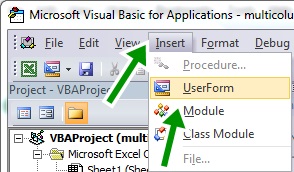
Berikutnya jika sudah menyisipkan UserForm silakan buat Control dengan rincian sebagai berikut
UserForm ganti Caption menjadi "Form Nama Barang"Langkah berikutnya mari kita buat script VBA untuk tombol "OK" caranya silakan double klik tombol OK tersebut kemudian ketikan script berikut
Label1 ganti Caption menjadi "Pilih Nama Barang"
ComboBox1
CommandButton1 ganti caption menjadi "OK"
CommanButton2 ganti caption menjadi "Cancel"
Option Explicit
Private Sub CommandButton1_Click()
Unload Me
MsgBox "Anda Memilih " & ComboBox1.Value
On Error Resume Next
MsgBox "Harga : " & ComboBox1.Column(1) & " Rupiah"
End Sub
Untuk CommandButton2 atau "cancel" silakan tuliskan kode berikut sebagai tombol untuk keluar userform.
Private Sub CommandButton2_Click()
Unload Me
End Sub
Langkah berikutnya kita akan membuat inisial untuk userform dan silakan ketikkan script berikut ini
Private Sub UserForm_Initialize()Langkah berikutnya adalah kita akan membuat tombol untuk menampilkan UserForm tersebut melalui sheet1 dengan cara silakan klik menu Developer dan apabila yang belum ada menu developer silakan lihat
ComboBox1.ColumnCount = 2
Dim Barang(1 To 5, 1 To 2) As String
Dim i As Integer, j As Integer
For i = 1 To 5
For j = 1 To 2
Barang(i, j) = Cells(i, j).Value
Next j
Next i
ComboBox1.List = Barang
End Sub
Cara Mengaktifkan menu DeveloperUntuk membuat tombol lihat gambar berikut ini
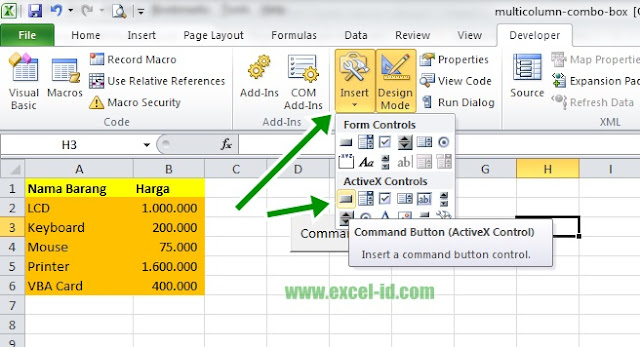
Jika CommandButton1 telah terbuat dalam sheet1 silakan double klik kemudian ketikkan script berikut
Option ExplicitSelesai.
Private Sub CommandButton1_Click()
UserForm1.Show
End Sub
Mari kita uji coba untuk test apakah script telah benar dengan cara klik CommandButton1 pada sheet1 tersebut jika benar maka akan muncul "Form Nama Barang"
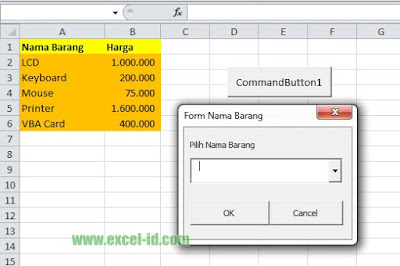
Silakan ketikkan nama barang yang akan dicari atau Anda bisa menekan segitiga yang ada pada combobox tersebut
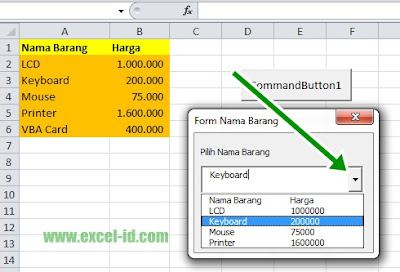
Jika Anda memilih Keyboard kemudian klik OK maka akan muncul 2 pesan berikut ini
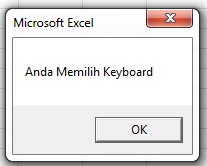
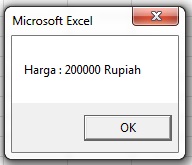
Berhasil. Anda telah bisa membuat ComboBox dengan VBA 2 kolom yang datanya diambil dari range sheet1.
Semoga bermanfaat dan selamat mencoba.

Jika mau membuat dengan Nama Barang yang berbeda kemasan/ukuran, contoh :
BalasHapusSusu UHT 250 ml coklat
Susu UHT 500 ml coklat
Susu UHT 250 ml vanilla
Susu UHT 500 ml vanilla
dan harga per kemasan, per box ( isi 40 kemasan untuk 250 ml, dan isi 20 kemasan untuk 500 ml)
Jika mau membuat dengan Nama Barang yang berbeda kemasan/ukuran, contoh :
BalasHapusSusu UHT 250 ml coklat
Susu UHT 500 ml coklat
Susu UHT 250 ml vanilla
Susu UHT 500 ml vanilla
dan harga per kemasan, per box ( isi 40 kemasan untuk 250 ml, dan isi 20 kemasan untuk 500 ml)